Browsers cannot connect to the address http://192.168.1.1 when you want to log on to the modem/router configuration page. You have done everything including resetting modem/router, ping 192.168.1.1 (100% lost) and changed cables related to, but still does not solve the problem.
Surprisingly, you can still use the internet connection through dial it manually (Windows Dial) and this means your modem/router still operate properly.
But, why you can't access the configuration page (192.168.1.1)?

These problems occur because of the modem/router cannot respond with the address 192.168.1.1, this is usually caused by the outdated modem/router firmware or the firmware itself does not support some certain Operating System (if you changed it recently). So, Windows cannot assign the address automatically.
Here is how to fix.
The fix is simple, when Windows cannot assign the address by itself, you should assign it manually.
Select the network adapter which currently in use and reconfigure as shown in the image below.
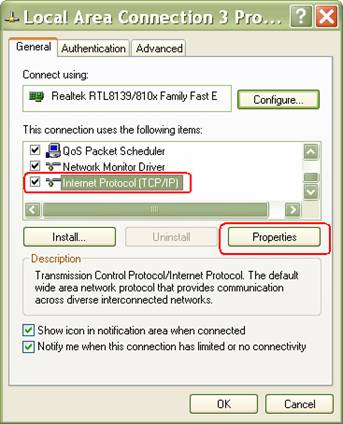
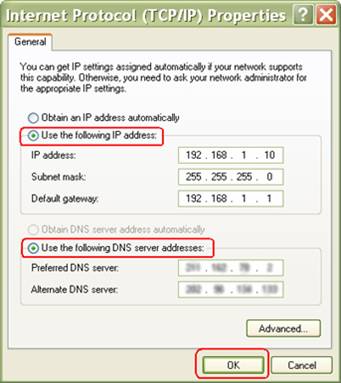
You should have been able to log into 192.168.1.1 now. It is recommended that you update the modems/routers firmware to avoid the problem recurring.
Surprisingly, you can still use the internet connection through dial it manually (Windows Dial) and this means your modem/router still operate properly.
But, why you can't access the configuration page (192.168.1.1)?

These problems occur because of the modem/router cannot respond with the address 192.168.1.1, this is usually caused by the outdated modem/router firmware or the firmware itself does not support some certain Operating System (if you changed it recently). So, Windows cannot assign the address automatically.
Here is how to fix.
The fix is simple, when Windows cannot assign the address by itself, you should assign it manually.
Select the network adapter which currently in use and reconfigure as shown in the image below.
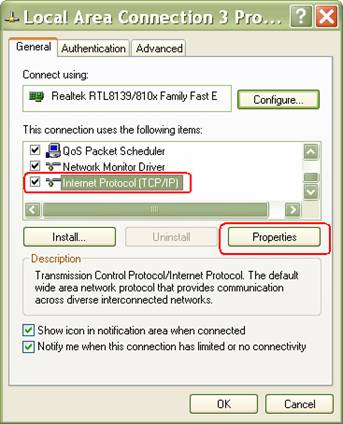
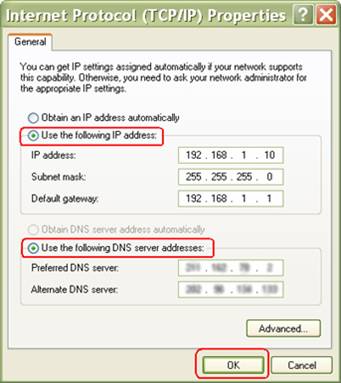
Note:
1. The IP address should be in range of 192.168.1.2 to 192.168.1.253, you can use anyone of them. The Subnet mask should be 255.255.255.0; the default gateway is usually 192.168.1.1 which is the same with your router´s IP address.
2. The DNS server addresses are provided by your ISP, please contact with your ISP to check them.
You should have been able to log into 192.168.1.1 now. It is recommended that you update the modems/routers firmware to avoid the problem recurring.


